IBM Cloud
Maak een IBM Cloud account aan via https://cloud.ibm.com
Log daarna in op IBM Cloud en klik op de knop “Create Resource”.
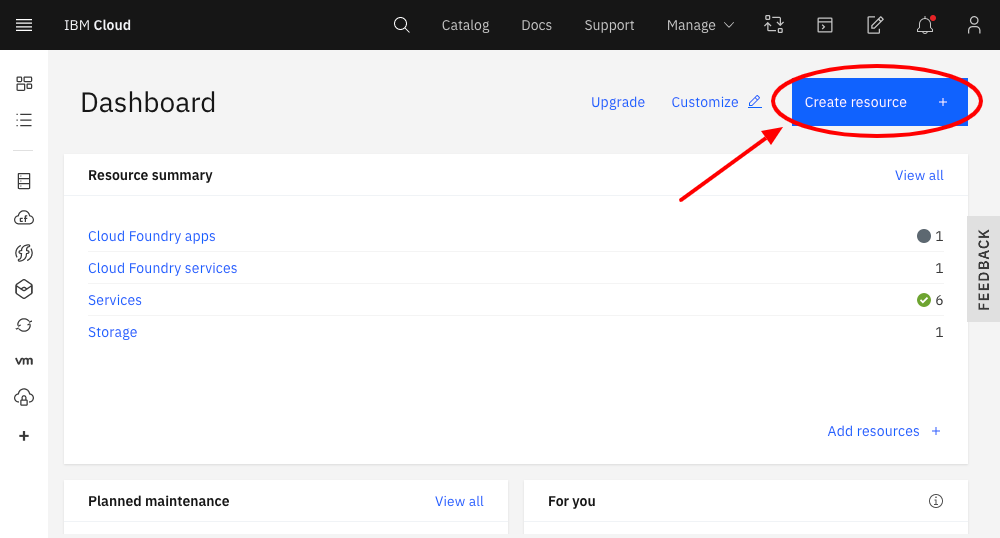
Klik hierna op de menu optie "Services" (Pijl 1) en selecteer dan de optie "AI" (Pijl 2).
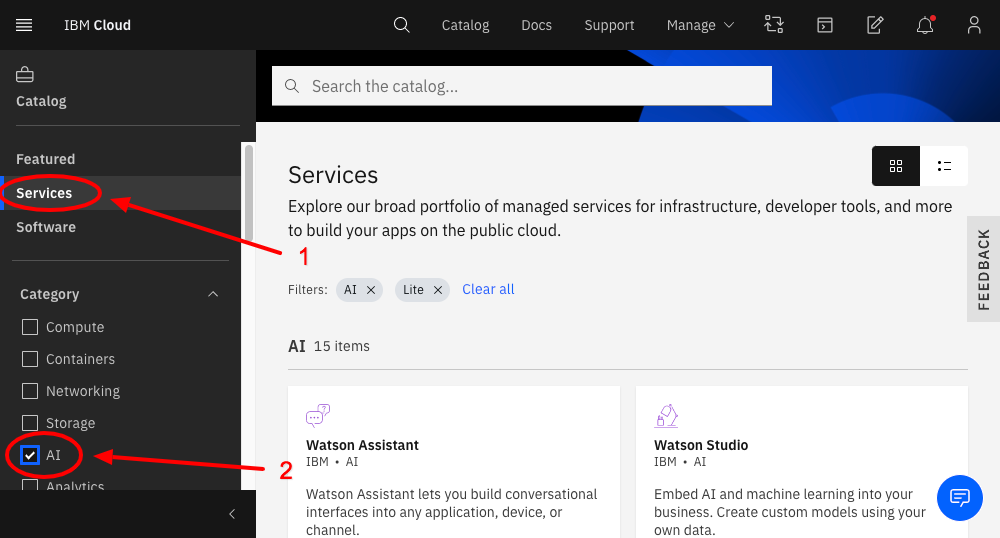
Aan de rechterkant worden er nu 15 verschillende AI services getoond.
Maak nu de volgende API Services aan:
- Watson Assistant (Region: London)
- Speech to Text (Region: London)
- Text to Speech (Region: London)
- Visual Recognition (Region: Frankfurt)
Kies hierbij overal de gratis “Lite” Plan en klik dan op de knop “Create”.
Pijl 1 wijst naar de Regio selectie, Pijl 2 wijst naar de Plan Selectie en Pijl 3 wijst naar de "Create" knop.
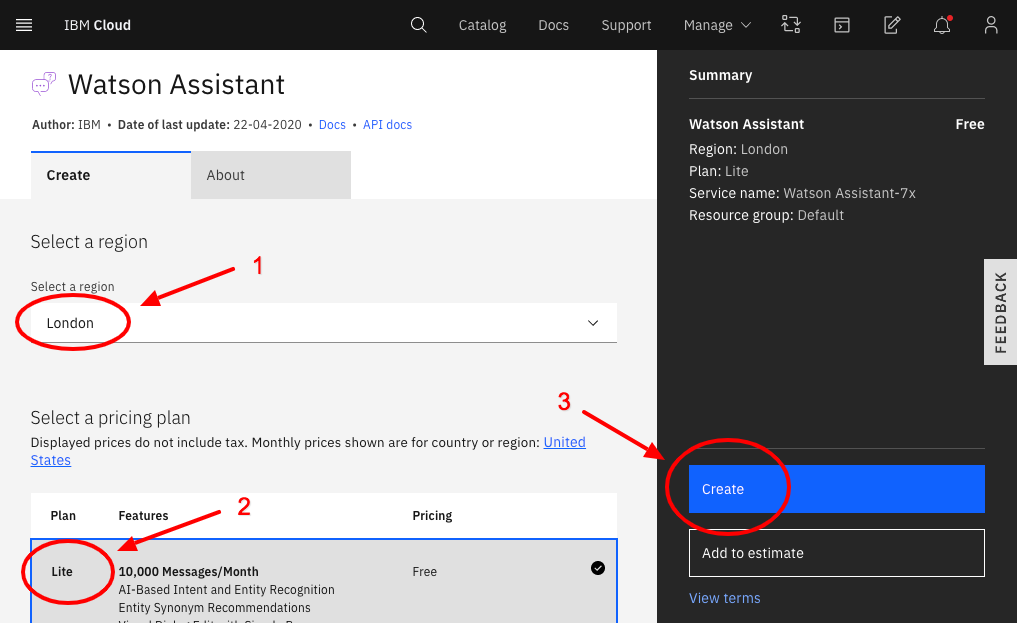
Klik iedere keer op de menu optie "Manage" aan de linker kant nadat je een service hebt aangemaakt en sla voor alle API Services de API Key en de URL op.
Dit doe je door op de kopieer icoon te klikken en de waarde in de tabel in het sjabloon document “API_keys_NL.docx” te plakken.
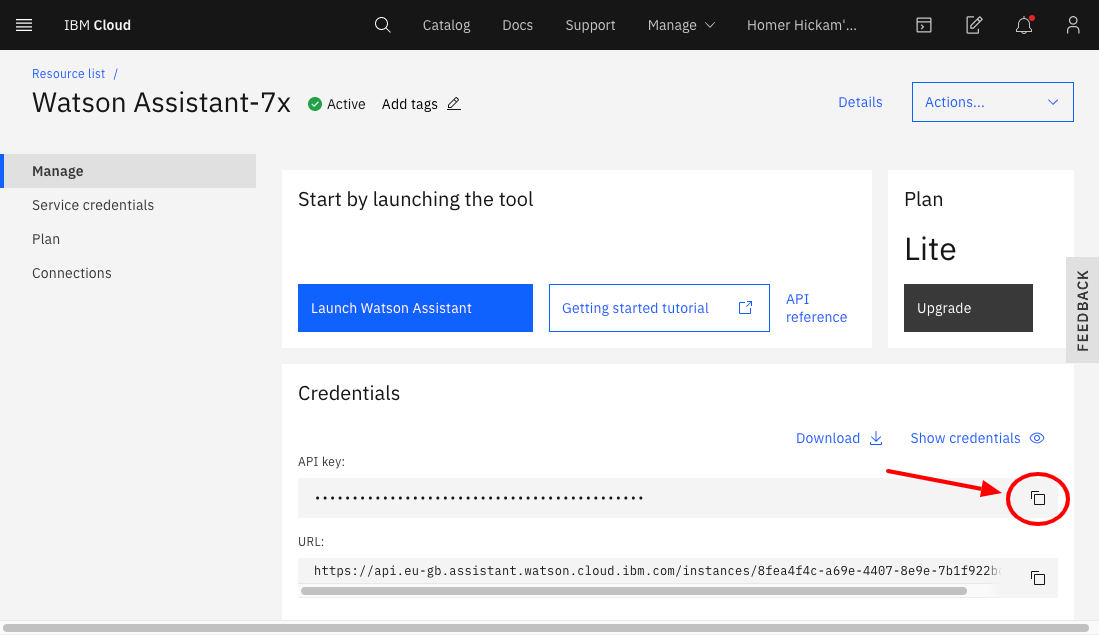
Download het volgende bestand: workspace-sample.json
Klik nu op de menu icoon helemaal linksboven aan de IBM Cloud Website.
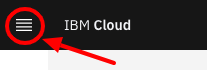
Selecteer dan de optie “Resource List”. Klik dan onder de optie “Services” de link naar de voor jouw eigen Watson Assistant Service.
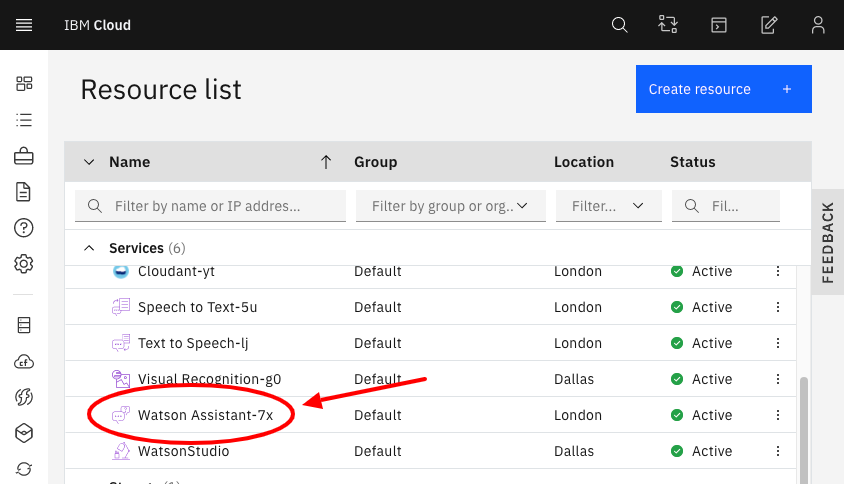
Klik op de knop “Launch Watson Assistant”. Deze actie opent een nieuwe browser scherm.
Klik op “My first assistant”.
Klik op “My first skill”.
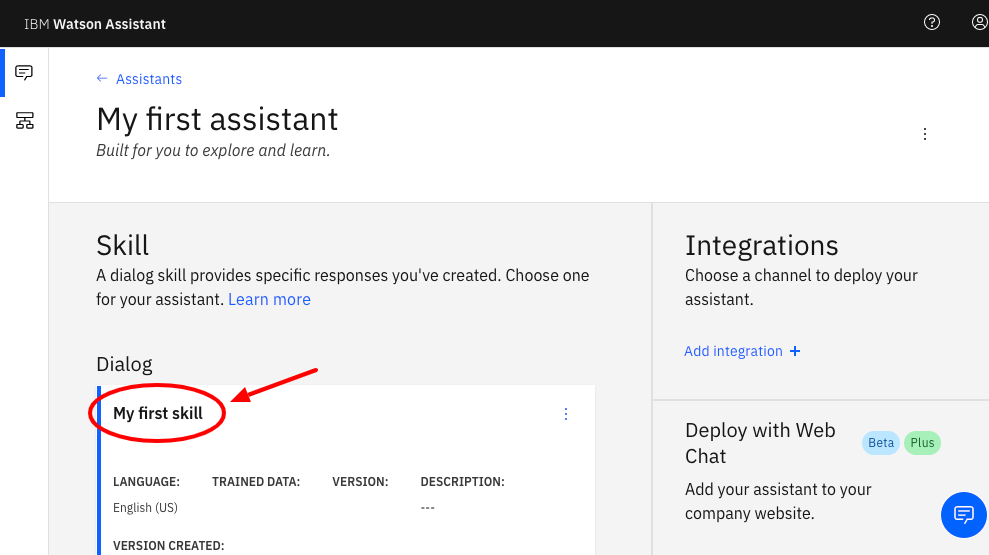
Klik op de 3 puntjes rechts naast de knop “Try It” rechtsboven in de web pagina en selecteer de optie “Import …”.
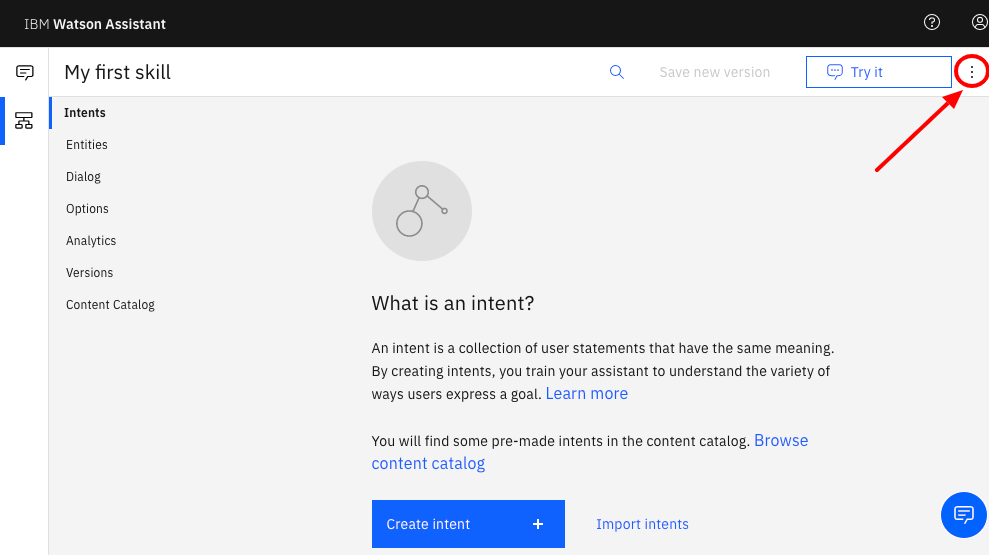
Bij de waarschuwing klik je op "Import and overwrite".
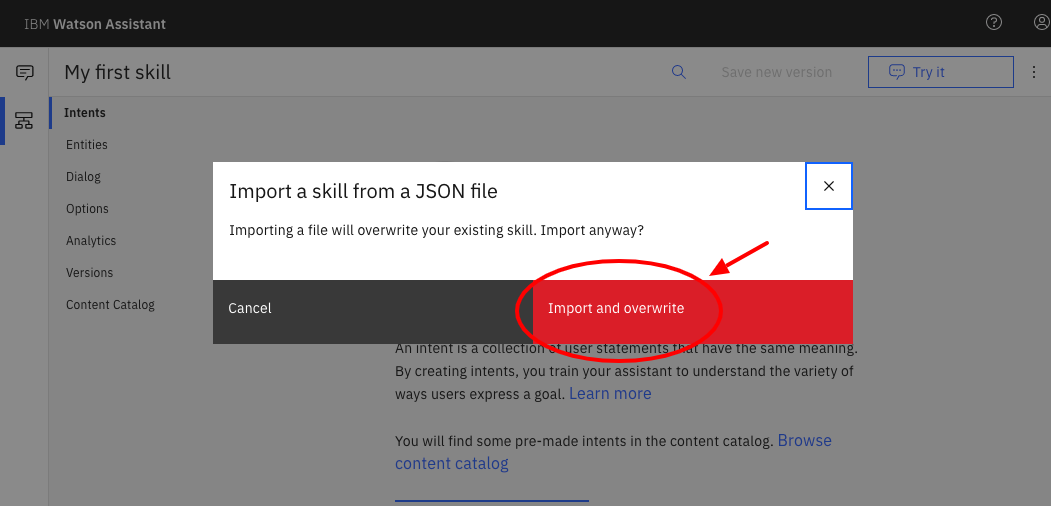
Selecteer hier het json bestand die je zojuist hebt gedownload (workspace-sample.json) en klik op open.
Klik nu op het logo “IBM Watson Assistant” linksboven in de webpagina.
Klik weer op “My first assistant”.
Klik nu op de drie puntjes bij Dialog “TJBot” en selecteer “View API Details”.
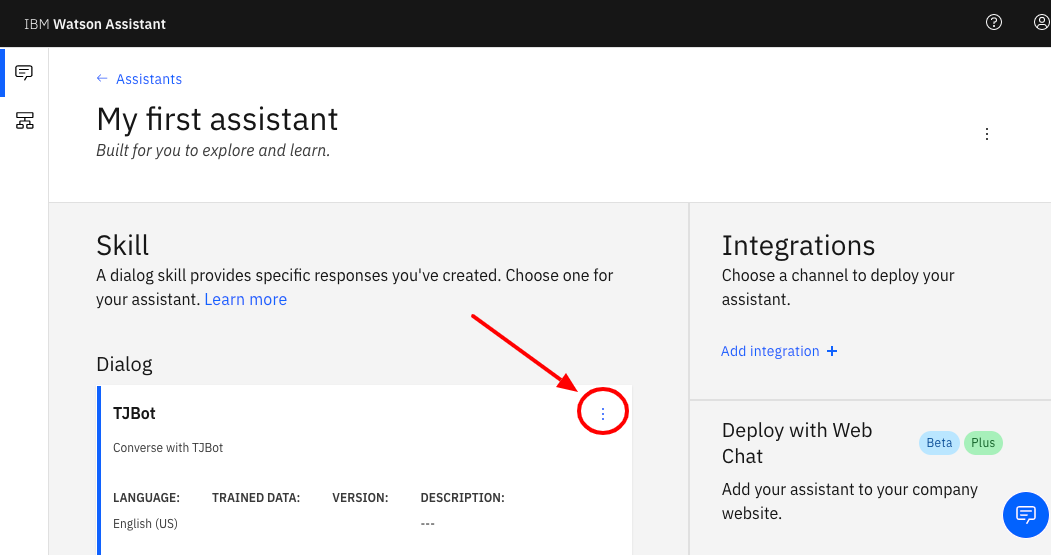
Sla de waarde op die staat achter “Skill ID” door het in de tabel in het sjabloon document “API_keys_NL.docx” te plakken.
Je bent nu klaar met het aanmaken van de IBM Cloud accounts.
 Nederlands
Nederlands
 English
English