Netwerk
- Haal de microSD kaart uit de SD Kaart Adapter.

- Steek de microSD kaart in de microSD kaart lezer.

- Steek nu de microSD USB kaart lezer in jouw laptop of desktop computer. Let op!! Als je een Windows computer gebruikt zie je als het goed is twee drives verschijnen in de filemanager van jouw operating sysem: boot en nog een drive zonder naam. In Windows deze drive zonder naam als "USB drive" worden aangeduid zoals in de afbeeling hieronder.
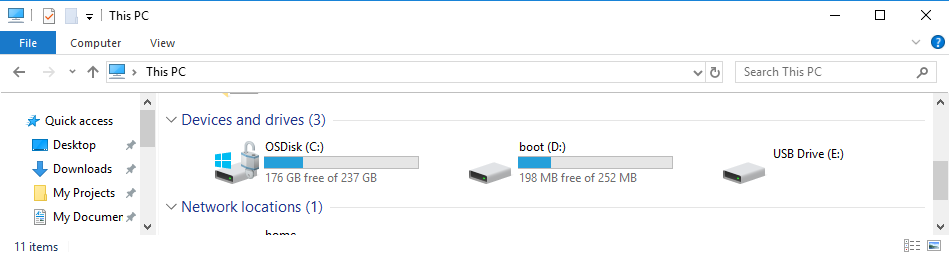
Het file systeem van boot is gebaseerd op FAT (File Allocation Table). De andere drive is gebaseerd op een ander soort bestandssysteem: ext4. Windows kan standaard niet omgaan met ext4 maar wel met FAT filesystemen. Probeer dan dus ook niet de drive gebaseerd op ext4 in Windows te openen.
Wanneer je een Apple computer gebruikt zie je als het goed is alleen de boot drive verschijnen.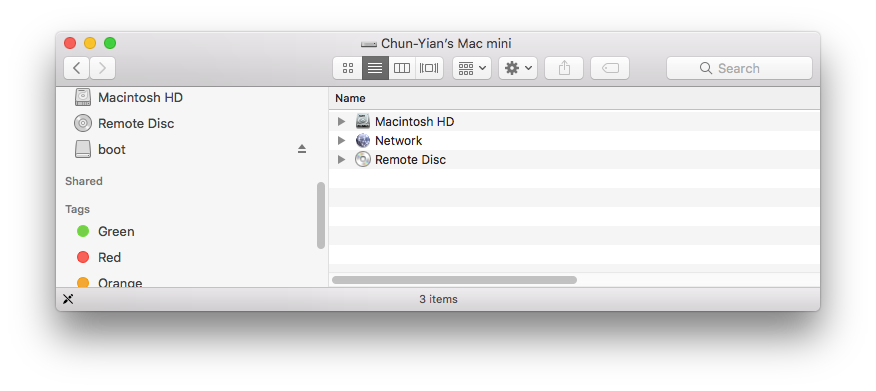
- Download het volgende bestand en bewaar hem op de boot drive (dat is de microSD kaart) in de hoogste (root) directory: wpa_supplicant.conf
- Open het wpa_supplicant.conf bestand in een tekst editor en vervang 'WiFi-Naam' met de naam van jullie WiFi netwerk thuis. En vervang 'Wifi-Wachtwoord' met het Wifi Wachtwoord van jullie netwerk thuis. Laat in beide regels de aanhalingtekens staan!
- Sla de wijzingingen in wpa_supplicant.conf op.
- Ejecteer nu de microSD kaart lezer. Dit doe je door met de rechter muis knop te klikken op de boot drive en de optie "Eject" te selecteren. Nu kan je de microSD kaart lezer veilig uit jouw laptop of desktop computer trekken.
- Haal nu de Raspberry Pi 4 en de Raspberry Pi Stroom adapter uit de verpakking.
- Trek de microSD kaart uit de microSD kaart lezer.
- Steek nu de microSD kaart in de Raspberry Pi 4. De microSD kaart slot zit onder de Raspberry Pi 4.
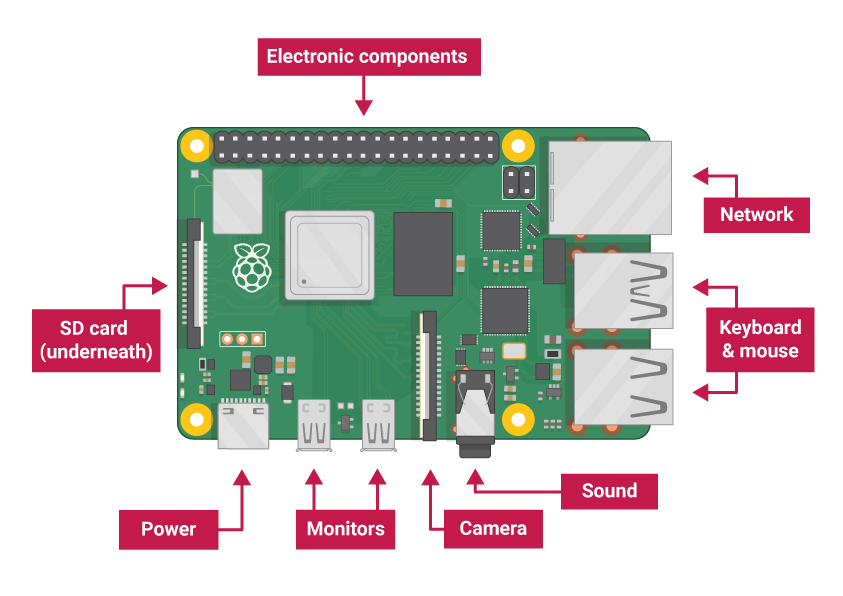
Je moet de microSD kaart met de goudgekleurde contact punten gericht naar de Raspberry Pi 4 er in steken.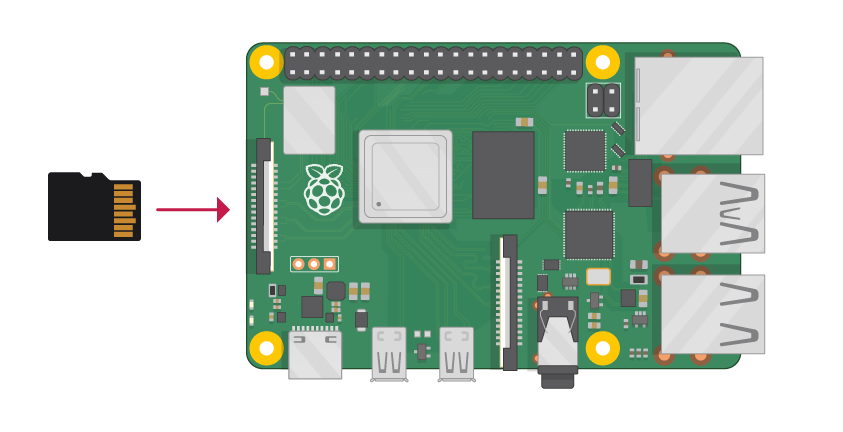
- Steek nu de USB-C kabel van de stroom adapter in de Raspberry Pi 4 en stop de stroom adapter in het stopcontact.
- Wacht nu een minuutje tot dat de Raspberry Pi 4 is opgestart en test of je vanaf je laptop of desktop computer verbinding kan maken met de Raspberry Pi 4.
Windows: Gebruik het programma Putty en voer de volgende instructies uit: https://www.raspberrypi.org/documentation/remote-access/ssh/windows.md. Vul in plaats van het IP adres de naam van de Raspberry Pi in: "raspberrypi" en als dat niet werkt, probeer dan "raspberrypi.local". Login is standaard "pi" en het wachtwoord "raspberry".
Mac OS: Open het programma Terminal en type het volgende in "ssh pi@raspberrypi" en druk op <Enter>. Als dat niet werkt, probeer dan "ssh pi@raspberrypi" + <Enter>. Het standaard wachtwoord voor de gebruiker 'pi' is 'raspberry'. Omdat je voor de eerste keer inlogt krijg je een security waarschuwing te zien, type dan "yes" in om verder te gaan. - Als je eenmaal bent ingelogd dan heb je de netwerk verbinding succesvol getest en kan je nu de Raspberry Pi uitzetten door het volgende in Putty (Windows) of Terminal (Mac OS) te typen: "sudo shutdown now" + <Enter>. Met deze opdracht sluit je de Raspberry Pi netjes af en kan je de stroom adapter na ongeveer 10 seconden uit het stopcontact trekken.
 Nederlands
Nederlands
 English
English